
Gmail Üzerinde Mail Filtreleme Resimli Anlatım
Gmail üzerinde mail filtreleme resimli anlatım ile nasıl yapılır? Aynı zamanda kural oluşturma anlamına da geliyor. Bu konuyla alakalı çok fazla soru alıyorum, bu işlemin nasıl yapılacağını detaylı olarak aşağıda okuyacaksınız.
Bir çok şirket G Suite ile beraber gmail altyapısını daha fazla kullanmaya başladı, en çok merak edilen sorulardan bir tanesi de mail filtrelemesinin nasıl yapılacağı oluyor. Çok fazla gelen maillerin hepsini tek bir gelen kutusunda takip etmek bir çok kullanıcı için oldukça zor ve mailler arttıkça bu durum külfet haline gelmekte. Öncelikle şu soruya cevap vermek gerekiyor mail filtreleme ne işimize yarayacak ?
Makale İçeriği
Mail filtreleme ne için yapılır ?
Mail dünya iletişim araçları içerisinde en çok kullanılan sistem, giderek mobilleşen dünyada zengin içerikli anlık mesajlaşma programları her ne kadar mail sistemlerinin tahtını sallasada günümüzde çok önemli bir iletişim aracı olarak varlığını koruyor.
Mail filtreleme size gelen mailler çok fazla ise ve kategorilendirmek istiyorsanız farklı bir klasöre taşıma, bir başkasına yönlendirme, mailler gereksiz olduğu için otomatik olarak spam işaretleme, veya çok gereksiz ise okumadan silme gibi çok farklı ihtiyaçlar için kullanılabiliyor. Ek olarak o kadar fazla parametre kullanabilirsiniz ki örneğin şu şekilde bir parametre oluşturabilirsiniz.
Bana gelen mailler, içerisinde “reklam” kelimesi barındırıyorsa, ekli bir dosya barındırıyorsa ve boyutu 10 mb dan büyükse bu maili otomatik olarak spam klasörüne taşı gibi spesifik bir filtreleme yapabilirsiniz. Tamamen sizin ihtiyacınıza göre özelleştirebileceğiniz parametreler bulunuyor.
Örneğimizde en çok kullanılan mail filtreleme olan klasöre yönlendirme örneği yapacağız. Şu adresten gelen bir mail şu klasöre düşsün gibi bir örnek olacak bu. Başlayalım…
Gmail Üzerinde Mail Filtreleme Resimli Anlatım
Kullanacağımız örnek bir canlandırma olmayacak, Yani ihtiyacım olan bir yönlendirme yapacağım. Son zamanlarda Cambly adında bir internet sitesinden çok fazla mail alıyorum ve bu kadar mail gelmesi beni rahatsız ediyor. O yüzden kanlı canlı bir örnekle Cambly adresinden bana gelen mailleri Cambly isimli bir klasör altında toplayacağım.
İlk olarak yapacağım şey şu olacak eğer bir yönlendirme yapmak istiyorsam ve yönlendirmeyi bir klasör altında toplayacaksam gmail üzerinde bir klasör açacağım. Benim klasörümün ismi cambly olacak ve buradan gelen bütün mailler bu klasör altında toplanacak.
Gmail adresime girdikten sonra sol alandaki maillerimin altında yer alan
More (Daha fazla)
tabını tıklayarak
Create new Label (Yeni etiket oluştur) diyorum ve cambly adında bir klasör açıyorum ve create diyerek yeni etiketimi yaratıyorum. İstersem bunu var olan bir klasör altında yeni bir etiket açarak da oluşturabilirim. Bu senaryo ise, örneğin çalıştığınız bir firma var ismi Paris olsun paris isimli bir etiket açıp alt klasörlerede sizinle mailleşen her bir kişi için alt etiketler oluşturarak daha derli toplu bir mail klasörlemesi yapabilirsiniz.
Klasörümüzü yarattıktan sonra gmail ayarlarına gelerek filtrelemeyi oluşturmakta sıra. Bunu yapmak için Gmail penceresi üzerinde sağ tarafta bulunan çark simgesini tıklıyoruz ve Settings (Ayarlar) diyoruz.
Açılan pencerede Filter and Blocked Addresses (Filtreleme ve Adresleri bloklama) alanına geliyoruz.
Benim burada daha önce yarattığım filtreler var.
Şimdi yapacağımız şey cambly den gelen mailleri cambly klasörüne yönlendirmek. sayfanın en altında yer alan Create New Filter (Yeni Filtre oluştur) linkine tıklıyorum.
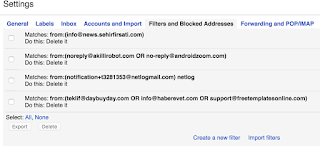
Daha öncesinde cambly bana hangi e-mail adresinden mail göndermiş bunu bilmem gerekiyor. Bu e-Mail adresini kopyalıyorum ve kuralımı oluşturmaya başlıyorum.
Kuralımı iki adımda oluşturacağım birinci adım e-mail adreslerinin olduğu ve daha basit tanımların yer aldığı alan.
From: Bu kısımda bana gelen e-posta adresini yazıyorum. Cambly e-mail adresi aşağıda gördüğünüz gibi tanımlı
To: Bu alanda kime gelen e-mail adreslerini diye soruyor, bana gelen e-mail adreslerini başka bir klasöre taşımak istediğimden kendi e-mail adresimi yazıyorum
Subject: E-mail alanında subject (konu) kısmında belli bir metin yazıyorsa ve ona göre yönlendirme yapmak istiyorsak bu alanı kullanıyoruz.
Has the words: E-mail içerisinde belirli bir kelime var ise ve o zaman yönlendirme yapmak istiyorsak bunu kullanıyoruz
Doesn’t have: E-mail içerisinde bir kelime geçmiyor ise ve o zaman bir klasöre yönlendireceksek ise bunu kullanıyoruz
Yine aşağıdaki ayarlarda has attachment içerisinde ek yer alıyorsa, Don’t include chats: İçerisinde mesajlaşmalar yoksa Size bölümü ise şu kadar büyüklükte olan mailler ya da şundan daha küçük boyuttaki mailler gibi sıralama yapmanızı sağlar
Birinci kısımdaki ayarlar bu şekildeydi şimdi Create filter with this search (Filtreyi yarat ve devam et) linkine tıklayarak ilerliyor ve devam ediyoruz.
When a message arrives that matches this search başlığının altındaki seçeneklere bakalım şimdi
Skip this inbox: Bu alanı işaretlerseniz mail otomatik olarak gelen kutusunu aşıp arşiv klasörüne gider
Mark as read: Bu checkbox kutusu işaretlenirse mail otomatik olarak okundu işaretlenir
Star it: Burası işaretlenirse gelen maile yıldız atar bu ne anlama geliyor, bazı kişilerden gelen mailler bizim için çok önemli ve onları gözden kaçırmamamız gerekirse yıldızlayarak gözümüze çarpmalarını sağlarız
Apply the label: Bizim senaryomuzda kullanacağımız alan burası bu işareti check edip daha önce yarattığımız cambly isimli etiketi seçersek belirttiğimiz adresten gelen tüm mailler burada toplanacak.
Bizim ayarlarımız bu kadardı create filter diyerek kuralımızı oluşturmuş olduk. Biz yine de diğer seçeneklere de bakalım oralarda da belki işimize yarayacak birşeyler vardır.
Forward it: Eğer tanımlarımıza uyan koşulları bir klasöre taşımak değilde bir kişiye yönlendirmek istiyorsak bu alanı kullanıyoruz. Belki ileride mail yönlendirmeyi ayrı bir makalede anlatabilirim.
Delete it: Bu koşullara uyan mailleri otomatik olarak silmemize yarar
Never send it to Spam: Asla spam olarak işaretleme anlamına geliyor
Always mark it as important: Mail önemli ise bu koşullara uyan tüm mailleri önemli olarak işaretler.
Never mark it as important: Bir üst seçeneğin tam aksine bu koşullara uyan hiç bir maili önemli olarak değerlendirmemek için kullanılır.
Categorize as: Gmail altyapısının kendi varsayılan kategorileri vardır, sosyal, kişisel promosyon gibi örneğin twitter dan gelen bir mail otomatik olarak sosyal kategorine alınır. Sizin belirttiğiniz kuralara uyan mailleri kategori etmek istiyorsanız bu alanı kullanıyorsunuz.
Son olarak Also apply filter to 52 matching conversations kısmı biraz önemli. Eğer buradaki checkbox alanını işaretlerseniz sizin kuralınıza uyan tüm mailler bizim örneğimizde ilgili yere otomatik olarak taşınacaktır. Yani daha önceki mailleri gidip el ile taşımanıza gerek yok. ayrıca bold ifade ile bu kurala uyan kaç mail olduğunu da bana belirmiş 52 adet mail varmış. Filtrelemek konusunda hiç de haksız değilmişim.
Oluşturduğunuz kuralları daha sonrasında istediğiniz gibi değiştirebileceğinizi unutmayın, Filtreler ve engellenen adresler tabına gelerek edit diyerek oluşturduğunuz kuralları değiştirebilirsiniz.
Gmail Üzerinde Mail Filtreleme Resimli Anlatım makalesi biraz uzun oldu ama detaylarıyla filtrelemenin nasıl yapılacağını anlatan bir kaynak olması açısından faydalı olması dileğiyle…
One thought on “Gmail Üzerinde Mail Filtreleme Resimli Anlatım”
Bir yanıt yazın
Yorum yapabilmek için giriş yapmalısınız.
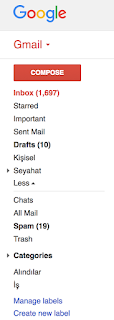
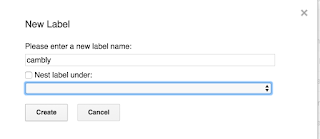
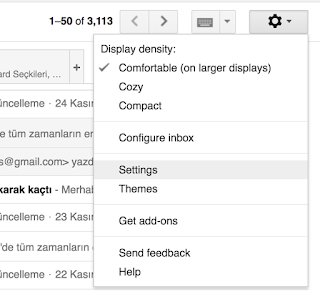

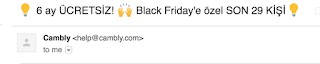
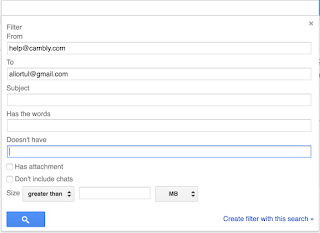
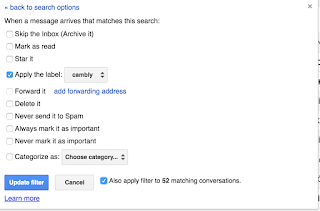
Merhaba
Çok yararlı bu anlatım için öncelikle teşekkür ederim. Ben de uyguladım fakat yeni oluşturduğum klasöre yönlendirdiğim mailler gelen klasörümde görünmeye devam ediyor. Ben mi bir hata yaptım yoksa olması gereken mi bu sormak istedim.