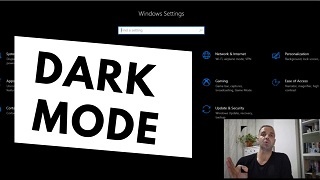
Windows 10 Dark Mode Etkinleştirme
İçinden geçtiğimiz pandemi döneminde Tüm gün bilgisayar ekranınıza bakıyoruz. Corona virüsten önce yolda veya trafikde geçirdiğimiz süreleri, bilgisayar, telefon veya televizyon ekranına bakarak geçirdiğimizden. Bu dönemde göz sağlığımıza çok daha fazla dikkat etmemiz gerekiyor. En azından bu dönemde bilgisayar ekranına bakmaktan benim gözlerim ağrıyor.
Uzun çalışma saatlerini bilgisayar başında geçiren insanlar için uzmanlar Karanlık Mod’da yani ekranı koyu yaparak çalışmanızı tavsiye ediyorlar. Bu makalede Windows 10 üzerinde karanlık modda nasıl çalışacağımızı göreceğiz. Windows Üzerinde Dark Mode’dan tam performans alabilmeniz için işletim sistemi versiyonunuzun Windows 10 1809 veya sonraki bir sürümde olması gerekiyor. İşletim sisteminiz daha alt bir versiyonda ise menü ayarlarınız benimkinden farklı olacaktır. Güncellemelerinizi yapın.
Koyu Mod, parlak beyaz ekranınızı biraz daha koyulaştıran bir ayardır. Bu, Windows uygulamalarınızın ve özelliklerinizin çoğunun siyah veya gri bir arka plan üzerinde beyaz metin içereceği anlamına gelir. Bu, okumayı çok daha kolay hale getirir ve konsantrasyona yardımcı olduğu söylenir.
Google tarafından yapılan bir araştırma , Karanlık Modun etkin olduğu bir cihazda % 60 daha az enerji kullanabileceğinizi söylüyor. Bunun nedeni beyaz pixellerin lcd veya Oled ekranlarda çok daha fazla enerji ihtiyacı varken koyu olan pixellerin çalışmak için daha az enerjiye ihtiyaç duymaları.
Tüm gün bilgisayar ekranınıza bakıyorsanız, Windows 10 Dark Mode diğer bir adıyla Dark mode’u gözleriniz için etkinleştirmenizi önemle tavsiye ediyorum. Dark Mode, parlak beyaz bilgisayar ekranını koyulaştıran bir ayardır. Bu, Windows uygulamalarınızın ve özelliklerinizin çoğunun siyah veya gri bir arka plana karşı beyaz metin içereceği anlamına gelir. Bu, okumayı çok daha kolay hale getirir ve konsantrasyona yardımcı olduğu söylenir. Ayrıca, Google tarafından yapılan bir araştırma , Dark modeun etkin olduğu bir cihazda% 60 daha az enerji kullanacağınızı buldu. Wndow 10 dark mode kullanmak için geçerli bir çok sebep var. Peki Windows 10’da Dark Mode nasıl etkinleştirilir?
Makale İçeriği
Windows 10 Dark Mode
Dark mode özelliğini dizüstü bilgisayarınızda veya masaüstünüzde birkaç şekilde kullanabilirsiniz. Bu özellik tüm kullanıcı arayüzünde, tüm uygulamalarda, yalnızca belirli uygulamalarda veya sadece web sayfalarında kullanılabilir.
Windows Arayüzünde Dark modeu Ayarlama
- Başlat menüsünü açın . Ekranınızın sol alt köşesindeki Windows simgesine tıklayarak da aynı yere ulaşabilirsiniz.
- Ayarlar’a gidin . Alternatif olarak (Windows Tuşı + I ) tuş kombinasyonu sizi aynı yere götürecektir

Resim 1
- Personalization (Kişiselleştirme) tıklayın.

Resim 2
- Color (Renkler) sekmesine gidin.
- Aşağı kaydırın ve Choose Your App Mode (Varsayılan uygulama modunuzu seçin) altındaki Koyu düğmesini tıklayın .

Resim3
Dark modeu’nu seçtiğinizde, Ayarlar uygulamanız anında değişecektir.
Ancak gerçek Dark mode deneyimini istiyorsanız, masaüstünüzü de karanlık yapmak isteyeceksiniz. Masaüstünü nasıl siyah yapabileceğimize bakalım
Masaüstünüzün Siyahı Nasıl Açılır:
- Ayarlar> Kişiselleştirme> Arka Plan’a gidin .
- Arka Plan altında, açılır menüden Düz renk’i seçin .
- “Arka plan renginizi seçin” altındaki siyah seçeneğini belirtin.

Resim 4
Düz siyah seçeneğini tercih etmezseniz yine diğer koyu renklerden birini de seçme şansına sahipsiniz.
Ekranınızın altındaki görev çubuğunuzun hala parlak olduğunu fark edebilirsiniz. Görev çubuğunuzu ve vurgu renklerinizi de nasıl karanlık hale getirebileceğiniz aşağıda açıklanmıştır.
- Ayarlar> Renkler’e gidin.
- “Vurgu renginizi seçin” altında, koyu gri bir renk seçin . Windows’un arka planınıza bağlı olarak sizin için bir vurgu rengi seçmesine de izin verebilirsiniz. Rengi kendiniz seçmek isterseniz, Windows renklerinden birini seçebilirsiniz.

Resim5
Ayrıca, sunulan seçenekleri beğenmiyorsanız özel bir renk de seçebilirsiniz. Windows, metnin okunmasının zor olabileceği belirli renkler için uyarı verir. - Renkler menüsünün altındaki “Aşağıdaki yüzeylerde Vurgu rengini göster” altındaki seçenekleri işaretleyin.

Resim 6
Vurgu rengini Başlat menüsüne, görev çubuğuna ve eylem merkezine ve / veya başlık çubuklarına ve pencere kenarlıklarına uygulamayı seçebilirsiniz. Değişecek olan şey şu seçenekleri etkinleştirmektir:
Dosya Gezgini ve Denetim Masası Nasıl Koyulaştırılır
Varsayılan Windows modunu karanlık olarak ayarlamak Dosya Gezgini veya Denetim Masası özelliğini otomatik olarak açmaz. Ancak, varsayılan uygulama modunu karanlık olarak ayarlayarak bunu değiştirebilirsiniz.
Varsayılan uygulama ayarınızı Dark mode olarak değiştirmek için Windows bilgisayarınız 1809 veya sonrası bir sürüme sahip olmalıdır.
Windows’u 1809 veya sonraki bir sürümde kullanıyorsanız .
- Ayarlar> Kişiselleştirme> Renkler’e gidin . Varsayılan uygulama modu Açık olarak ayarlanacaktır.
- “Varsayılan uygulama modunuzu seçin” altındaki “Koyu” düğmesini tıklayarak ayarı değiştirin .
- Arık File Explorer yani dosya gezgini de siyah olacak.

Resim7