
Windows 10 Powertoys Nedir Nasıl Kullanılır
Microsoft, Windows 10 için PowerToys üzerinde sıkı çalışıyor. Bu açık kaynaklı proje, Windows’a, bir toplu rename aracından Maclerde kullanılan finder’a benzeyen klavyenizden aramanızı sağlayan Alt + Tab alternatifine kadar birçok güçlü özellik ekler.
Microsoft’un açık kaynak ile olan ilişkisi gittikçe güçleniyor. Daha önce Windows Terminal de bu yöntemi kullanan ve oldukça olumlu geri dönüşler alan Microsoft’un açık kaynak projeleri devam ediyor..
Microsoft PowerToys Nasıl Edinilir
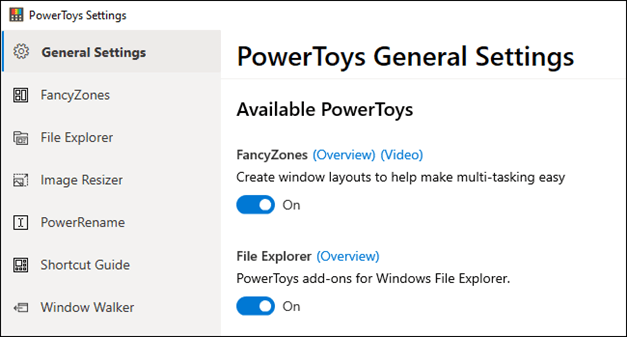
Powertoys ücretsiz ve açık kaynaklıdır. “PowerToysSetup” MSI dosyasını Windows 10 Powertoys download edebilir.
Veya Github üzerinden güncel dosyayı indirebilirsiniz.
Uygulamayı yükledikten ve başlattıktan sonra PowerToys ayarlarına erişmek için görev çubuğunuzdaki bildirim alanında PowerToys simgesini bulun , sağ tıklayın ve “Ayarlar” ı seçin.
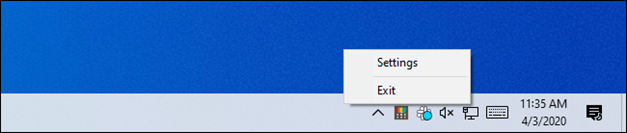
PowerToys Nasıl Güncellenir
PowerToys’un daha eski bir yüklü ise güncellemeleri doğrudan Genel Ayarlar bölmesinden kontrol edebilirsiniz. Genel Ayarlar altında, aşağı kaydırın ve yeni bir sürümü kontrol etmek için bölmenin altındaki “Güncellemeleri kontrol et” i tıklayın.
0.18 sürümünden başlayarak, PowerToys’un güncellemeleri otomatik olarak indirmesi ve yüklemesi için “Güncellemeleri otomatik olarak indir” özelliğini de etkinleştirebilirsiniz.

Bu düğmeyi görmüyorsanız, en son PowerToys paketini GitHub’dan indirmeniz ve güncellemek için yüklemeniz gerekebilir.
Renk Seçici, Hızlı Sistem Çapında Renk Seçici
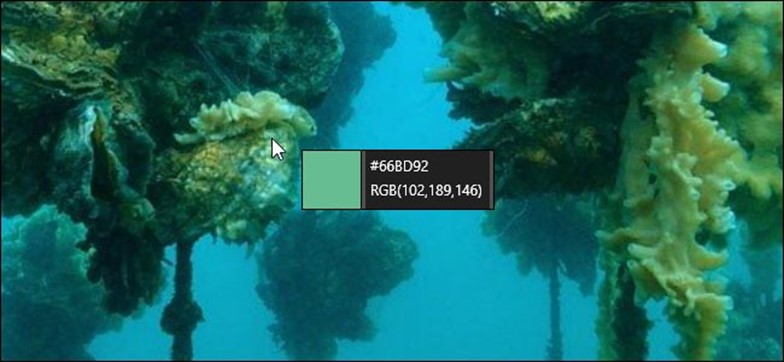
Web tasarımcılarından fotoğrafçılara ve grafik sanatçılarına kadar grafiklerle çalışan kişiler, genellikle belirli bir rengi belirlemek ve kullanmak zorundadır. İşte bu nedenle, Photoshop gibi araçlarda, tam olarak hangi renk olduğunu belirlemek için fare imlecinizi görüntünün bir kısmına doğrultmanıza olanak tanıyan bir renk seçici (damlalık) aracı bulunur.
Renk Seçici, sisteminizin herhangi bir yerinde çalışan bir damlalık aracıdır. PowerToys’ta etkinleştirdikten sonra, herhangi bir yerde açmak için Win + Shift + C tuşlarına basın. Renk kodunu hem hex hem de RGB olarak göreceksiniz, böylece diğer programlarda kullanabilirsiniz.
Bir kez tıklayın ve onaltılık renk kodu, yapıştırabilmeniz için panonuza kopyalanacak. RGB’yi tercih ediyorsanız, PowerToys Ayarları penceresinde Renk Seçici ekranını açabilir ve bunun yerine tıklattığınızda RGB renk kodunu kopyalamayı seçebilirsiniz.
PowerToys Run, Hızlı Uygulama Başlatıcı

PowerToys Run, arama özelliğine sahip metin tabanlı bir uygulama başlatıcısıdır. Klasik Windows Çalıştır iletişim kutusunun (Win + R) aksine, bir arama özelliğine sahiptir. Başlat menüsünün arama kutusunun aksine, Bing ile web’de arama yapmak yerine bilgisayarınızda bir şeyler başlatmakla ilgilidir.
Uygulamalara ek olarak, PowerToys Run dosyaları hızla bulabilir. Hatta açık pencereleri bulup geçiş yapabilir – sadece pencere başlıklarını arayın.
Açmak için Alt + Space tuşlarına basın. Bu klavye kısayolu, PowerToys Ayarlarındaki PowerToys Çalıştır bölmesinden özelleştirilebilir.
Uygulamaları, dosyaları ve hatta pencereleri aramak için bir cümle yazmaya başlayın. Listedeki bir öğeyi seçmek için ok tuşlarını kullanın (veya daraltmak için yazmaya devam edin) ve uygulamayı başlatmak, dosyayı açmak veya pencereye geçmek için Enter tuşuna basın.
PowerToys Run, listedeki her seçenek için “Yönetici Olarak Aç” ve “İçeren Klasörü Aç” düğmesi gibi bazı diğer özelliklere sahiptir. Gelecekte, hesap makinesi gibi eklentilere sahip olacak.
Klavye Kısayollarını Yeniden Eşlemek için Klavye Yöneticisi
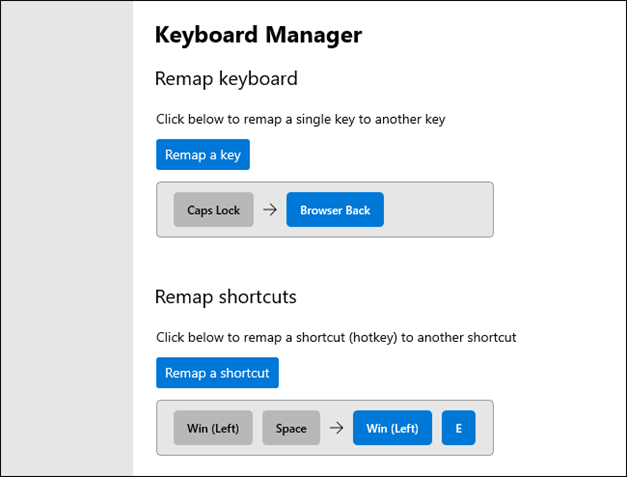
Klavye Yöneticisi, klavyenizdeki tek tuşları ve çok tuşlu kısayolları yeniden eşlemek için kolay bir arayüz sağlar.
“Klavyeyi Yeniden Eşle” aracı, tek bir tuşu yeni bir anahtara değiştirmenize olanak tanır. Klavyenizdeki herhangi bir tuşu, özel işlev tuşları da dahil olmak üzere diğer herhangi bir tuş olarak işlev görebilir. Örneğin, web’de daha kolay gezinmek için asla kullanmadığınız Caps Lock tuşunu Tarayıcı Geri tuşuna dönüştürebilirsiniz.
“Remap Shortcuts” bölmesi, çok tuşlu kısayolları diğer kısayollara değiştirmenize olanak tanır. Örneğin, Win + E normalde bir Dosya Gezgini penceresi açar. Bir Dosya Gezgini penceresini açan yeni bir Win + Space klavye kısayolu oluşturabilirsiniz. Yeni klavye kısayollarınız, Windows 10’da yerleşik olarak bulunan mevcut klavye kısayollarını geçersiz kılabilir.
PowerRename, bir Toplu Dosya Yeniden Adlandırıcı
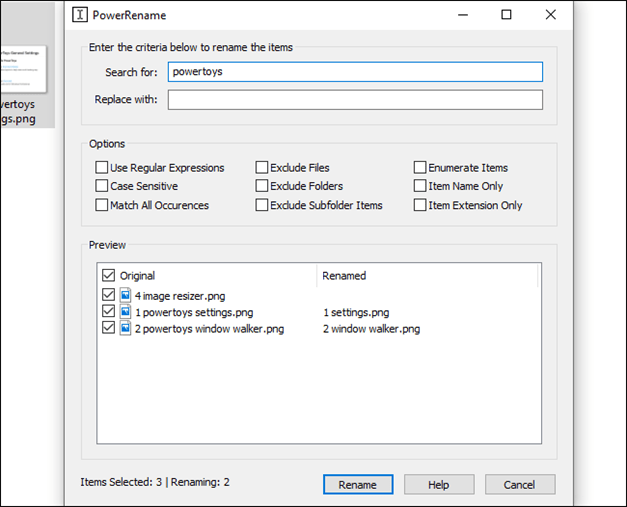
Microsoft’un PowerToys’ları “PowerRename” adlı bir toplu yeniden adlandırma aracı içerir. Bu özellik etkinleştirildiğinde, Dosya Gezgini’nde bir veya daha fazla dosya veya klasörü sağ tıklatabilir ve açmak için bağlam menüsünde “PowerRename” öğesini seçebilirsiniz.
PowerRename aracı penceresi görünecektir. Dosyaları hızlı bir şekilde toplu olarak yeniden adlandırmak için metin kutularını ve onay kutularını kullanabilirsiniz. Örneğin, bir dosya adındaki kelimeleri kaldırabilir, kelime öbeklerini değiştirebilir, sayılar ekleyebilir, aynı anda birden çok dosya uzantısını değiştirebilir ve daha fazlasını yapabilirsiniz. Normal ifadeler bile kullanabilirsiniz . Önizleme bölmesi, dosyaları yeniden adlandırmadan önce yeniden adlandırma ayarlarınızda ince ayar yapmanıza yardımcı olur.
Bu yardımcı program, Windows için kullanılabilen üçüncü taraf toplu yeniden adlandırma araçlarının çoğundan çok daha basittir .
Image Resizer, bir Toplu Görüntü Resizer
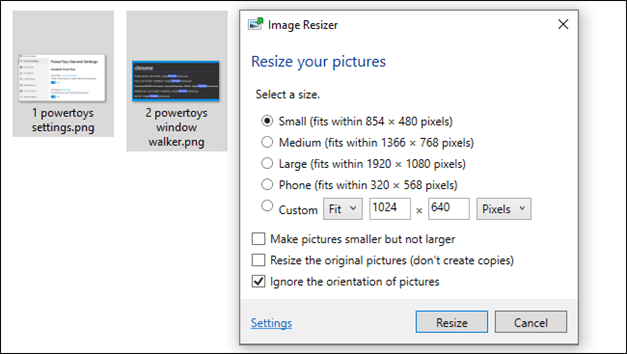
PowerToys, Dosya Gezgini ile entegre olan hızlı bir görüntü yeniden boyutlandırıcı sunar. Etkinleştirildiğinde, Dosya Gezgini’nde bir veya daha fazla resim dosyası seçin, sağ tıklayın ve “Resimleri Yeniden Boyutlandır” ı seçin.
Image Resizer penceresi açılacaktır. Daha sonra görüntü dosyaları için bir boyut seçebilir veya piksel cinsinden özel bir boyut girebilirsiniz. Araç, varsayılan olarak seçilen görüntü dosyalarının yeniden boyutlandırılmış kopyalarını oluşturur, ancak orijinal dosyaları yeniden boyutlandırıp değiştirmesini de sağlayabilirsiniz. Hatta “Ayarlar” düğmesini tıklayabilir ve görüntü kodlayıcı kalite ayarları gibi gelişmiş seçenekleri yapılandırabilirsiniz.
Bu araç, daha karmaşık bir uygulamayı açmadan bir veya daha fazla görüntü dosyasını yeniden boyutlandırmanın hızlı bir yoludur.
Bölge Tabanlı Pencere Yöneticisi FancyZones

FancyZones, masaüstünüzdeki pencereler için “bölge” düzenleri oluşturmanıza izin veren bir pencere yöneticisidir. Windows normalde pencereleri 1 × 1 veya 2 × 2 düzenlemede “tutturmanıza” izin verir . FancyZones, daha karmaşık düzenler oluşturmanıza olanak sağlar.
Varsayılan olarak, Bölge Düzenleyicisini açmak için Windows + `(bu bir yaklaşık işareti, Sekme tuşunun üzerindeki tuş) tuşlarına basabilirsiniz. Ardından, bir pencereyi sürükleyip bırakırken, bölgeleri görmek için Shift tuşunu (veya sağ fare düğmeniz gibi başka bir fare düğmesini) basılı tutabilirsiniz. Bir bölgeye bir pencere bırakın ve ekranınızdaki o düzene oturacaktır.
FancyZones, her pencereyi dikkatlice yeniden boyutlandırmadan karmaşık pencere düzenlerini kurmanın hızlı bir yolunu sunar. Pencereleri bölgelere bırakın. PowerToys Ayarları penceresini açıp kenar çubuğundaki “FancyZones” öğesini tıklayarak birçok seçeneği ve klavye kısayolunu yapılandırabilirsiniz.
Kısayol Kılavuzu (Windows Tuşu için)
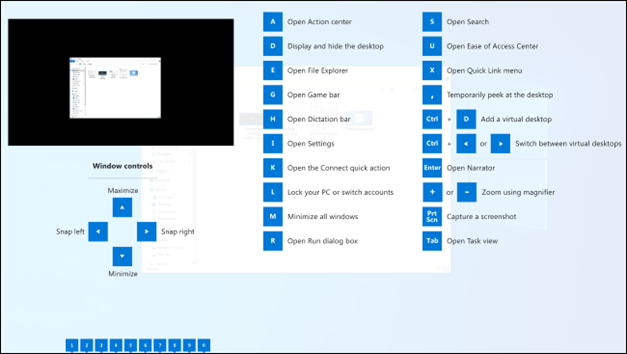
Windows, Windows tuşunu kullanan klavye kısayollarıyla doludur . Örneğin, bir Dosya Gezgini penceresi açmak için Windows + E, bir Ayarlar penceresi açmak için Windows + i veya masaüstünüzü göstermek için Windows + D tuşlarına basabileceğinizi biliyor muydunuz? Görev çubuğunuzda soldan ilk uygulama kısayolunu etkinleştirmek için Windows + 1 tuşlarına, ikinciyi etkinleştirmek için Windows + 2’ye vb. Basabilirsiniz.
Windows Tuş Kısayol Kılavuzu, bu kısayolları öğrenmenize ve hatırlamanıza yardımcı olacaktır. Etkinleştirildiğinde, genel kısayolları görüntüleyen bir kaplamayı görüntülemek için klavyenizdeki Windows tuşunu yaklaşık bir saniye basılı tutabilirsiniz. Yer paylaşımını kapatmak için anahtarı bırakın.
Dosya Gezgini Önizlemesi (SVG ve Markdown için)
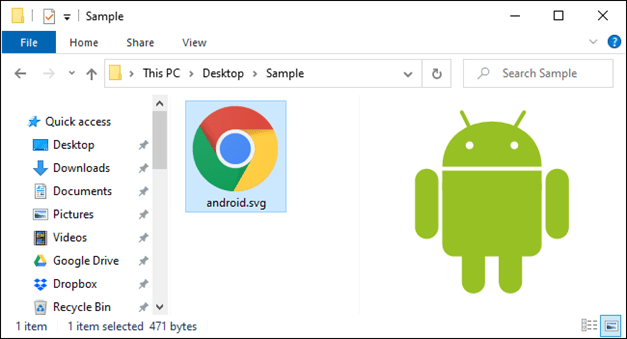
Dosya Gezgini, görüntülerin ve diğer dosya türlerinin önizlemelerini doğrudan Dosya Gezgini’nde gösterebilen bir önizleme bölmesine sahiptir. Göstermek veya gizlemek için Dosya Gezgini’nde Alt + P tuşlarına basın. Bir dosya seçin ve hemen bir önizleme göreceksiniz.
PowerToys’ta etkinleştirilen Dosya Gezgini Önizleme işleyicileriyle, Windows, Markdown’da biçimlendirilmiş SVG (ölçeklenebilir vektör grafikleri) görüntülerinin ve belgelerinin önizlemelerini gösterebilir .
Etikletler; windows 10 powertoys, windows 10 powertoys nedir, powertoys nedir, Microsoft Powertoys ,windows 10 powertoys nasıl kullanılır
Kaynak: https://www.howtogeek.com/